Why User Access in Salesforce?
When working with Salesforce, ensuring users have the right data access is crucial for business operations. Users may encounter issues accessing certain records due to permission settings, sharing rules, or visibility configurations. This blog will guide you through how to troubleshoot user access with SOQL by identifying the root causes of these access issues efficiently.
Understanding User Access in Salesforce
User access in Salesforce is governed by :
- Profile Permissions : Define what users can see and do.
- Role Hierarchy : Controls record visibility based on user roles.
- Sharing Rules : Determine how records are shared among users.
- Field-Level Security : Controls visibility of individual fields.
Steps to Troubleshoot User Access Issues
1. Identify the User’s Profile and Role
- Check the user’s profile and role. Profiles determine access to objects and fields, while roles influence record visibility within the organisation.
2. Use SOQL to Query User Permissions
- Use SOQL to inspect user permissions and record visibility. Here’s a query to check the user’s profile :
SELECT Id, Name, Profile.Name FROM User WHERE Id = ‘userId’Replace ‘userId’ with the actual User ID. This query returns the user’s profile name, helping you identify access permissions. Refer to the below mentioned screenshot for reference.
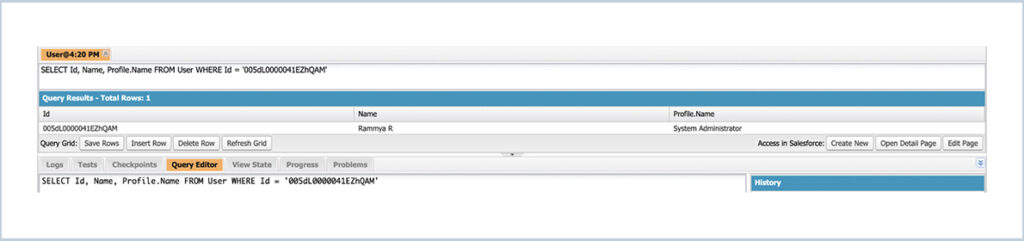
3. Check Object and Field Permissions
To further investigate, examine the object and field permissions associated with the user’s profile :
SELECT SObjectType, PermissionsRead, PermissionsCreate, PermissionsEdit, PermissionsDelete FROM ObjectPermissions WHERE Parent.ProfileId = 'profileId'Replace ‘profileId’ with the user’s profile ID from the previous query. This will display the allowed operations on objects.Refer to the below mentioned screenshot for reference.
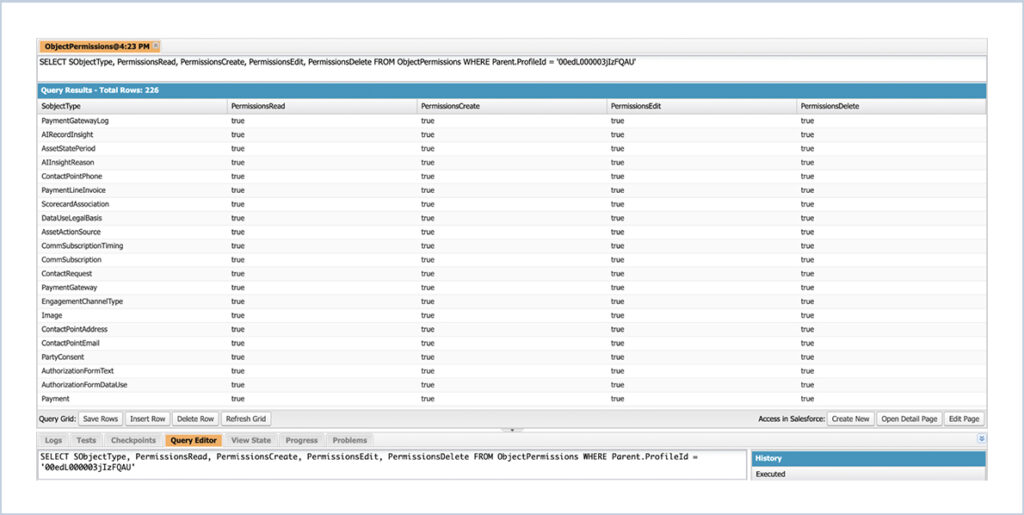
4. Analyze Sharing Settings
If the user has the correct profile permissions but still can’t access records, sharing settings may be the issue. Run the following query to check sharing rules :
SELECT ParentId, UserOrGroupId, AccessLevel FROM ObjectShare WHERE ParentId = ‘recordId’Replace ‘recordId’ with the ID of the inaccessible record. This will reveal how the record is shared and the user’s access level. Refer to the below mentioned screenshot for reference.
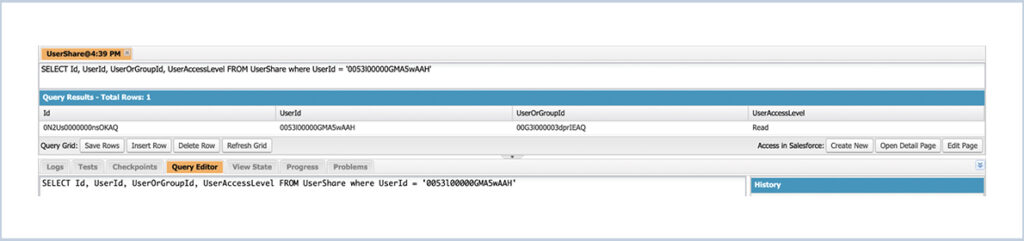
5. Validate Role Hierarchy
Role hierarchy affects visibility, so confirm that the user’s role is set correctly. If the user’s role is lower than the record owner’s, they may not see the record.
6. Examine Field-Level Security
Field-level security can restrict access to specific fields. Check visible fields by querying field permissions associated with the user’s profile :
SELECT SObjectType, Field, PermissionsRead, PermissionsEdit FROM FieldPermissions WHERE Parent.ProfileId = ‘profileId’Replace ‘profileId’ with the user’s profile ID. Refer to the below mentioned screenshot for reference.
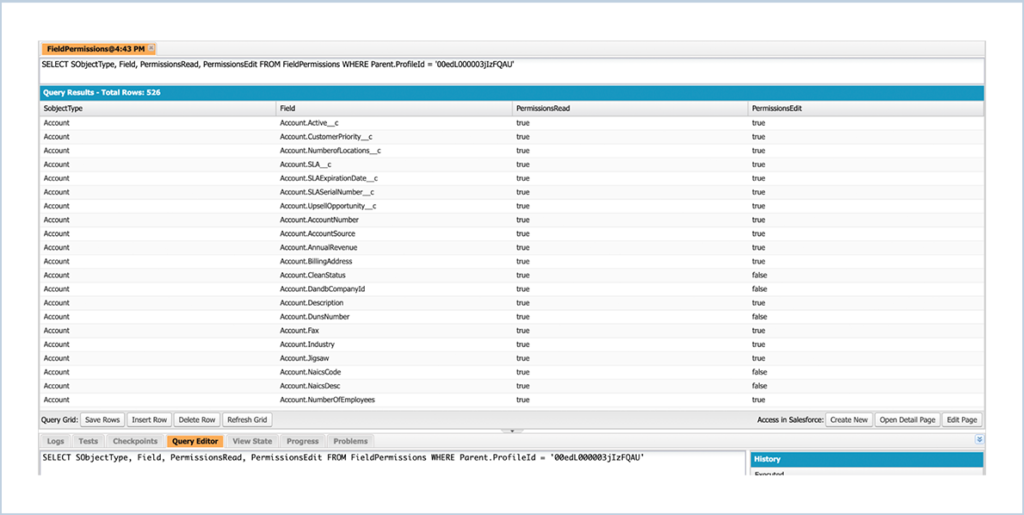
7. Use the Salesforce Setup Menu
While SOQL is powerful, the Salesforce Setup menu provides an intuitive way to manage permissions. Navigate to :
- Setup > Users :
- This section allows you to view and manage user details, including their profiles, roles, and permissions. You can deactivate users, reset passwords, and monitor login history to ensure proper access.
- Setup > Profiles :
- Here, you can review and modify profile settings that determine user permissions for different objects and fields. This includes access levels for various functions, such as creating, editing, or deleting records.
- Setup > Roles :
- This section helps you understand the role hierarchy within your organisation. You can view how roles are structured and adjust them to ensure appropriate record visibility based on the organisation’s needs. Users in higher roles can see records owned by users in lower roles.
We are Inno Valley Works, We are a passionate team of developers, best thinkers and consultants who can solve anything and everything.
With our highly engaging team, you can easily bring the vision to all your business ventures come true.
We have team, put your problem, get your solution
🎥 Check Out Our YouTube Channel
Explore helpful tutorials, product updates, and feature walkthroughs from the team at Innovalley Works.
👉 Visit Our Channel



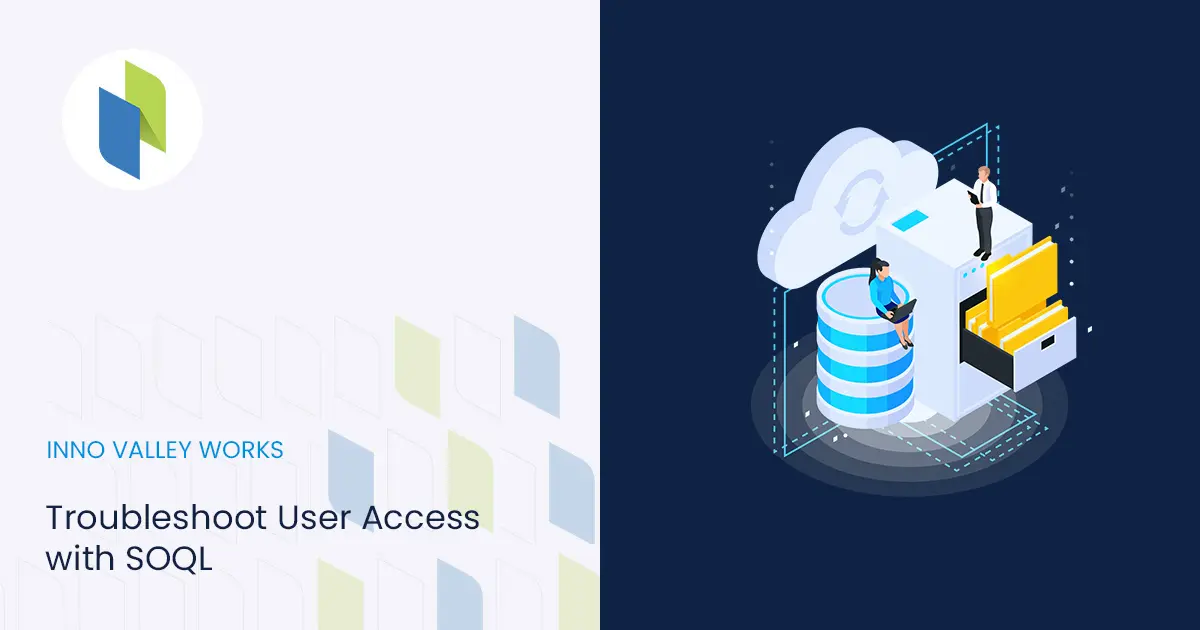
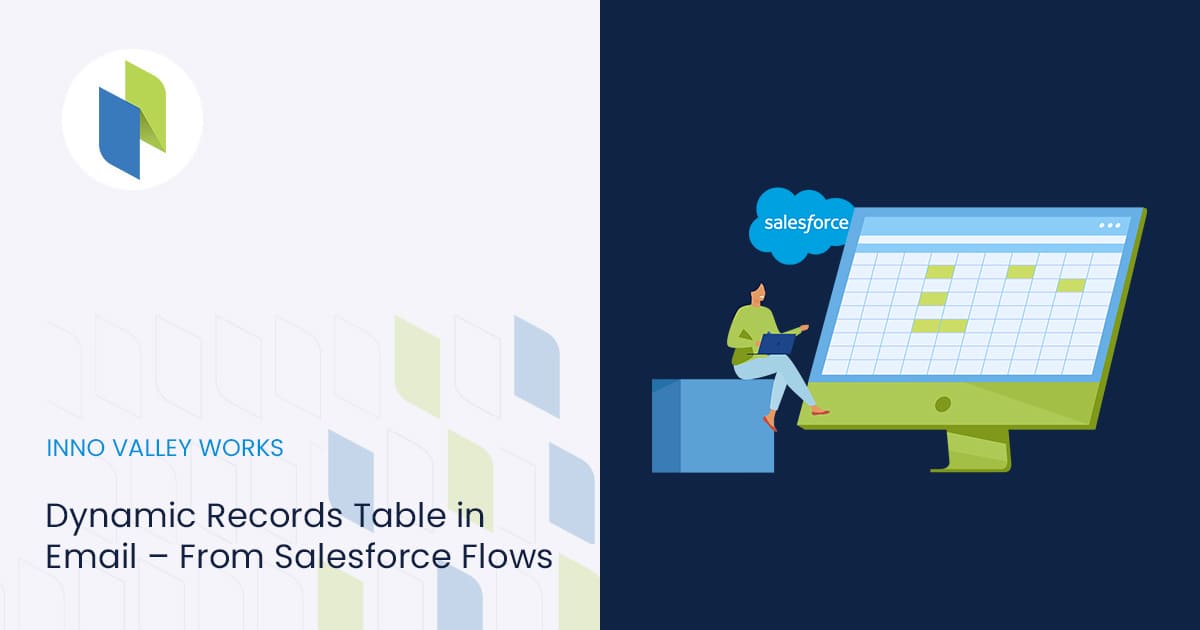
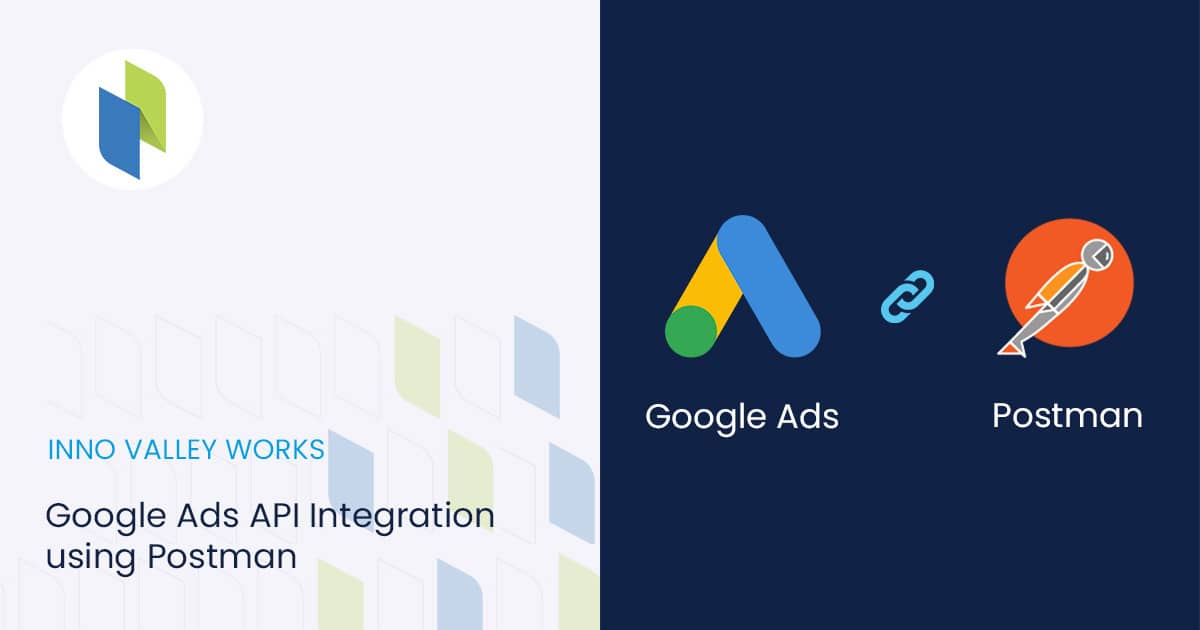
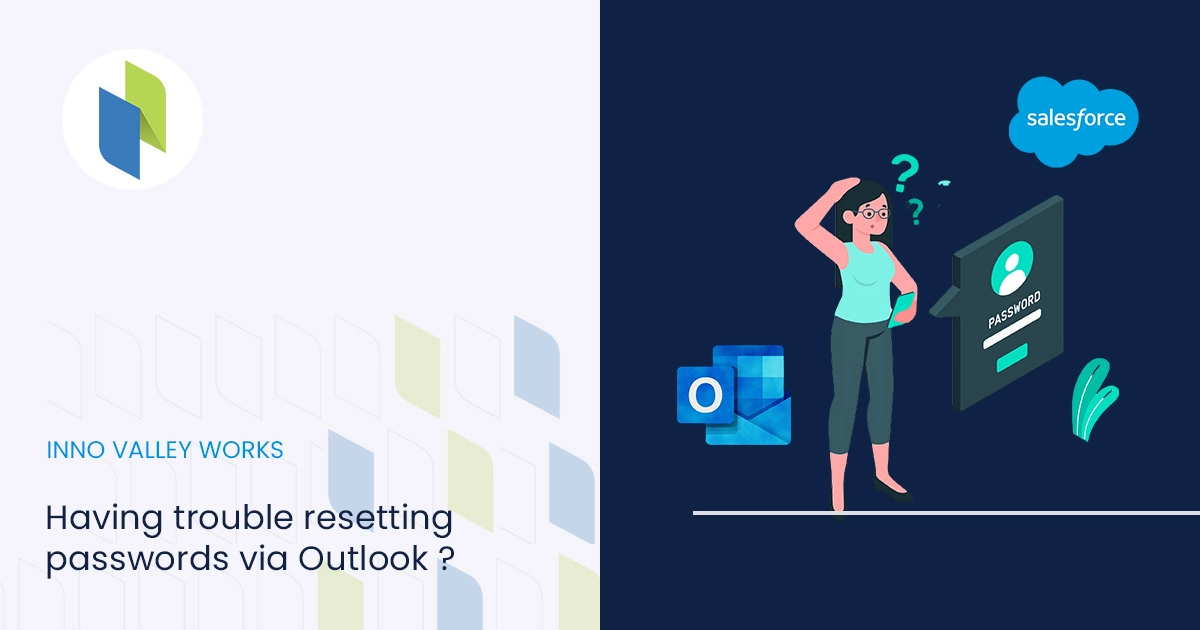
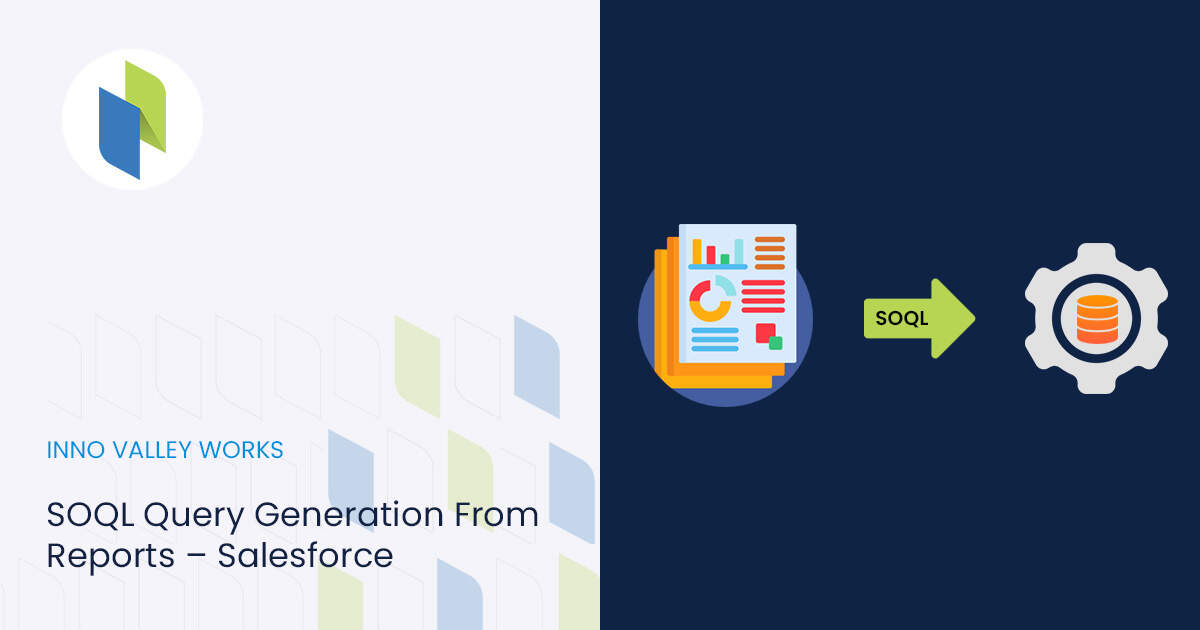
 .
.