Salesforce CPQ Templates are based on HTML, so they are configurable and diverse. If you are brand new to CPQ, but already understand HTML, this blog is helpful to understand the basics of creating CPQ Templates and how they bind in with HTML experience. We will cover the following:
1. Creating an ‘Out of the box’ Template as shown below :
- Template Creation
- Line columns Adjustment
- Addition of custom content & sections
2. Creating Conditional & Modifiable Quote Terms
- Editing modifiable quote Terms from a Quote
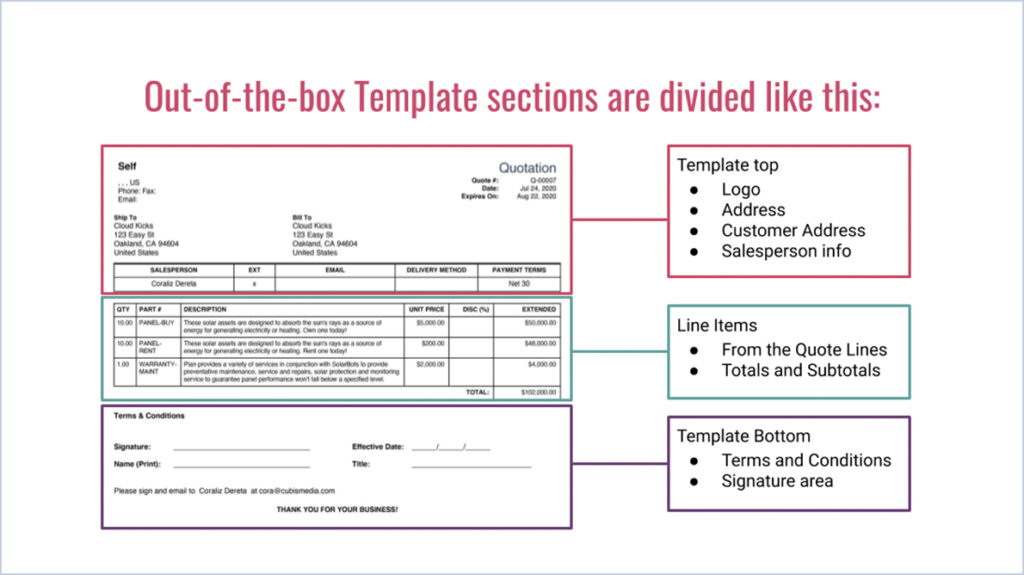
1. Creating an ‘Out of the box’ Template as shown below :
i) Template Creation
An out-of-the-box template for you to expand upon which is offered by Salesforce CPQ. The first adjustment Salesforce CPQ offers a template for you to expand upon. To kick-start, keying in the Company Address & Logo ID which are located on the Quote Template Object.
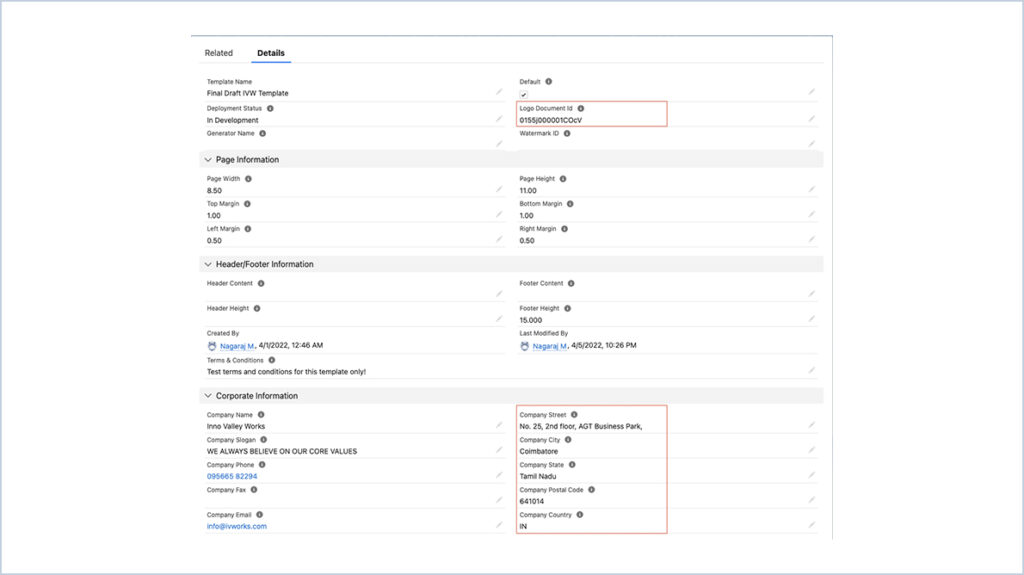
In the Documents object, you can upload the Logo ID as an image and mark it as Externally available. You can copy the ID from the URL of your screen after saving it from the documents.
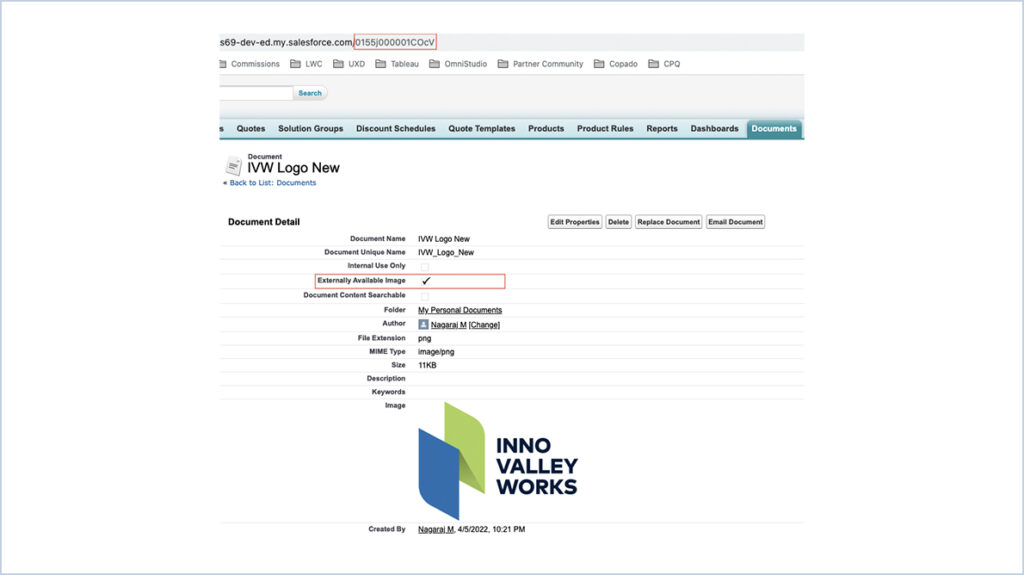
ii) Line columns Adjustment
The displayed columns can be edited. In the “Line Columns” related list, you can modify the column Name, Width & what field is displayed.
On the Quote Template, navigate to the “Sections” related list to Create & Edit sections.
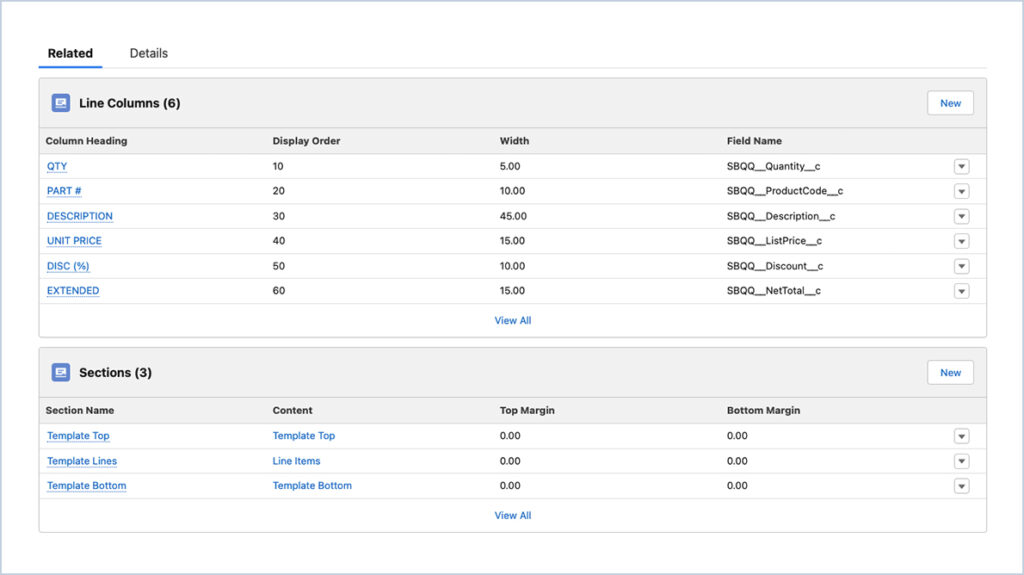
While creating a new Section, you need to refer to “Content”, and click on the + to navigate to the content creation page if you do not have any content.
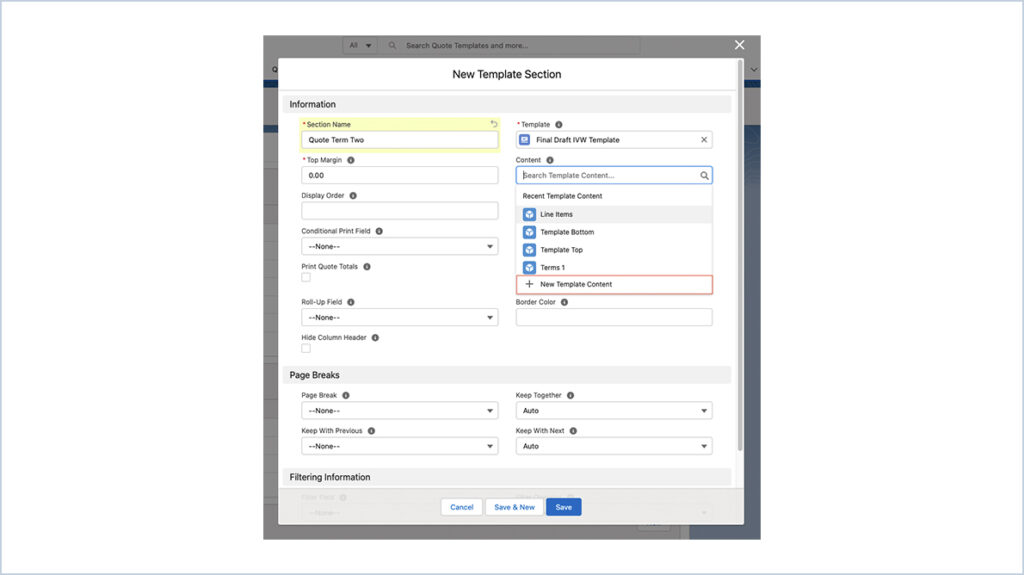
iii) Addition of custom content & sections
These are the options available for New Template content :
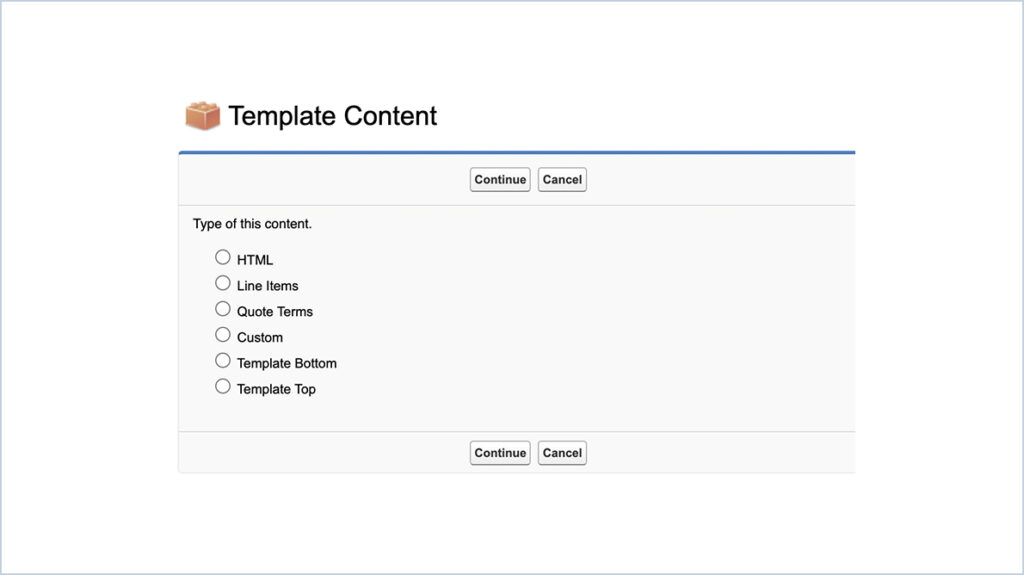
- HTML : Key in your own HTML
- Line Items : Specifies to the related list of your Quote Template in which line item columns mentioned
- Quote Terms : Specifies to Quote terms Custom which is another object – Lets you start from scratch
- Template Bottom : The template bottom should be pre-configured as shown in this blog
- Template Top : The template top should be pre-configured as shown in this blog
2. Creating Conditional & Modifiable Quote Terms :
i) Modifiable quote Terms from a Quote
Provide extra flexibility to your templates by adding Quote terms. There are specific criteria based on conditions to choose from.
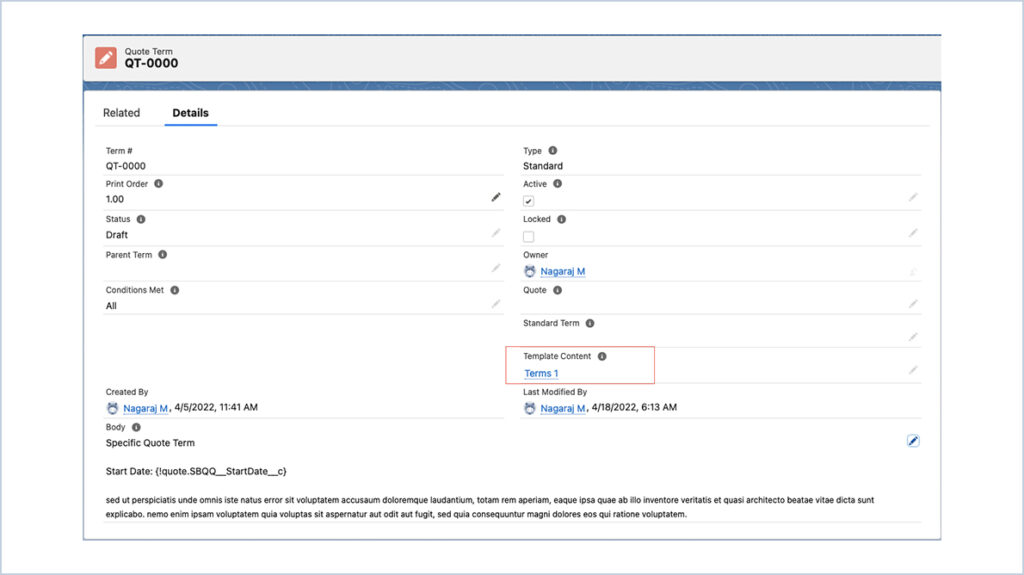
If you want to view your Quote Terms in action and add modifications to any quote term which is not “Locked”, proceed with the “Modify Quote Terms” button on the Quote detail page and click on the template and term you need to change.
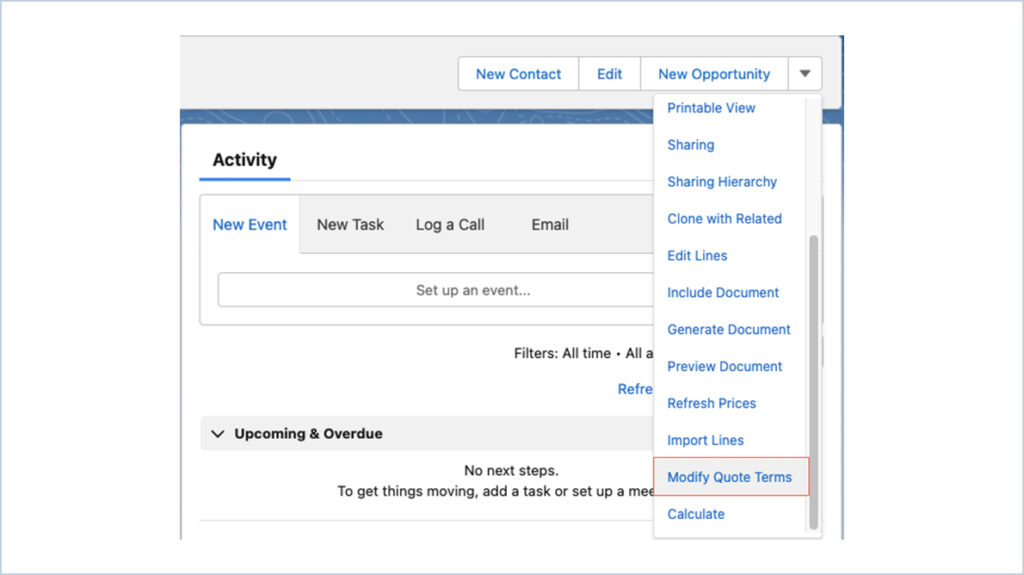
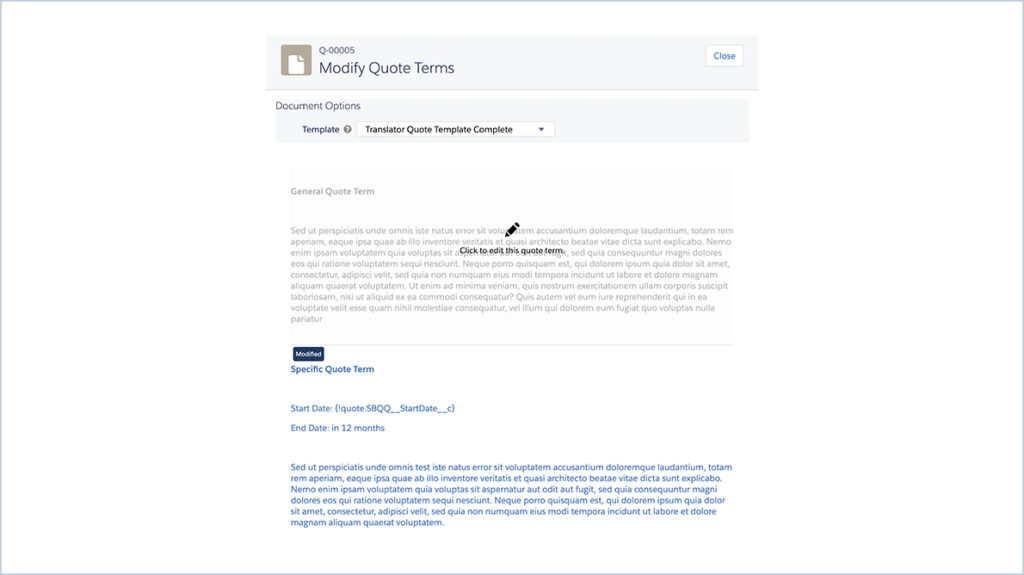




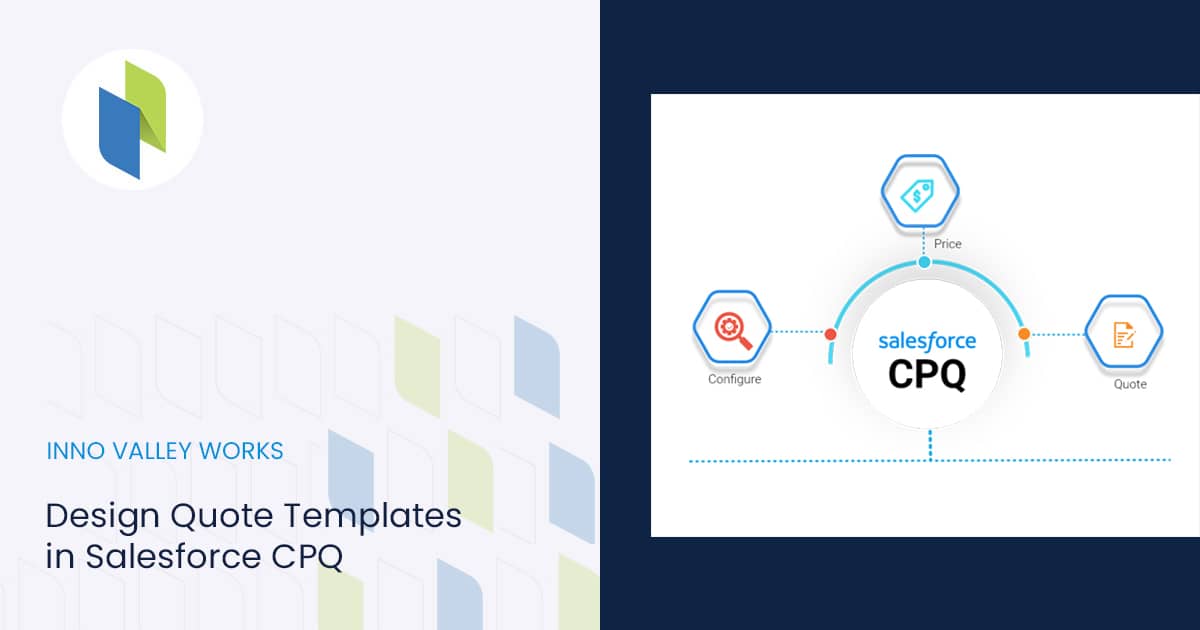
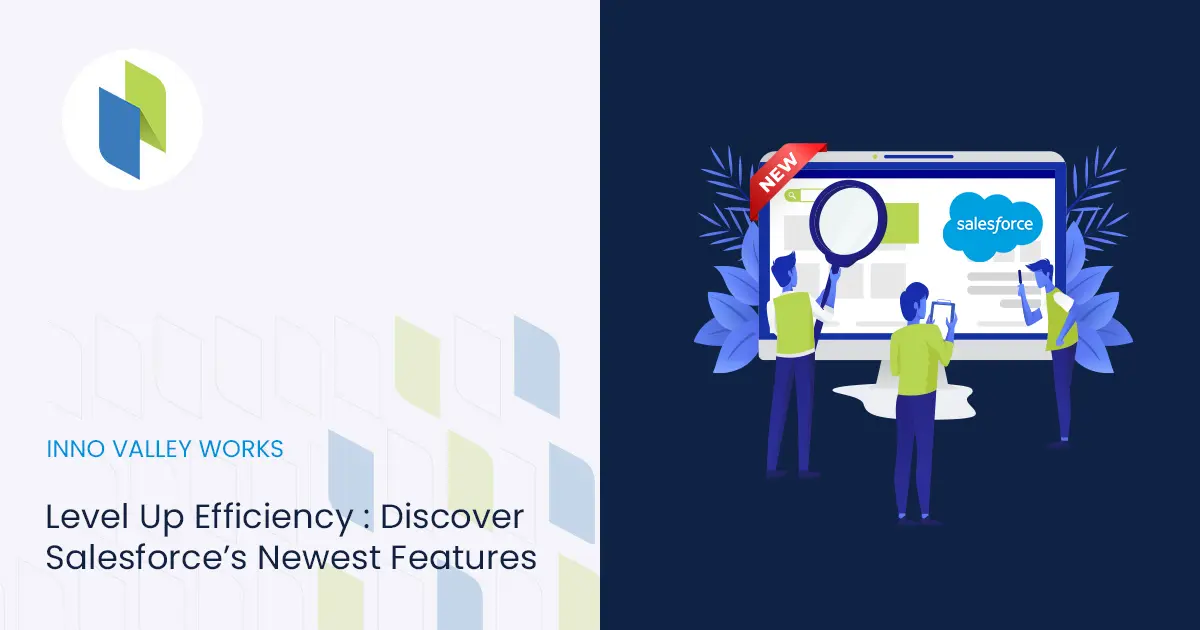
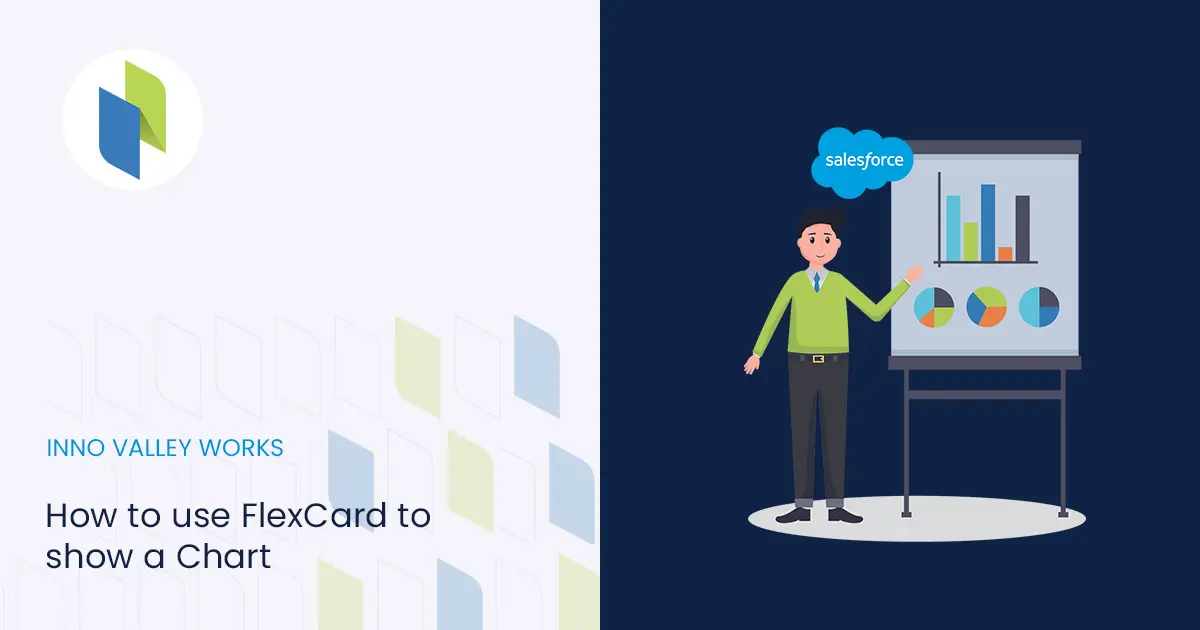
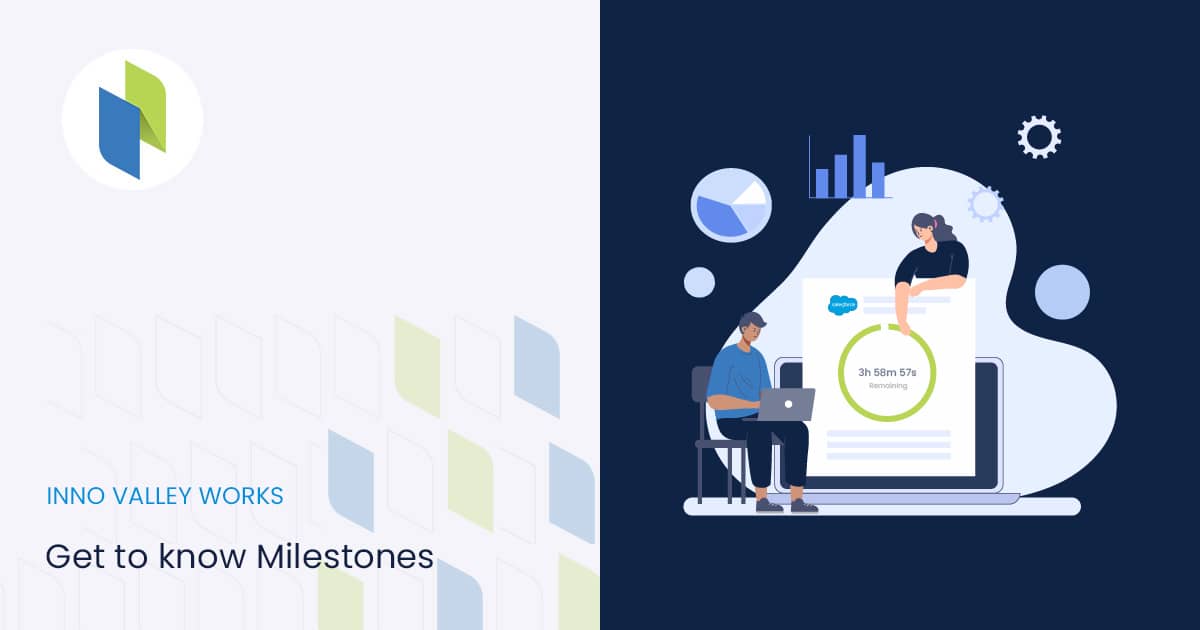
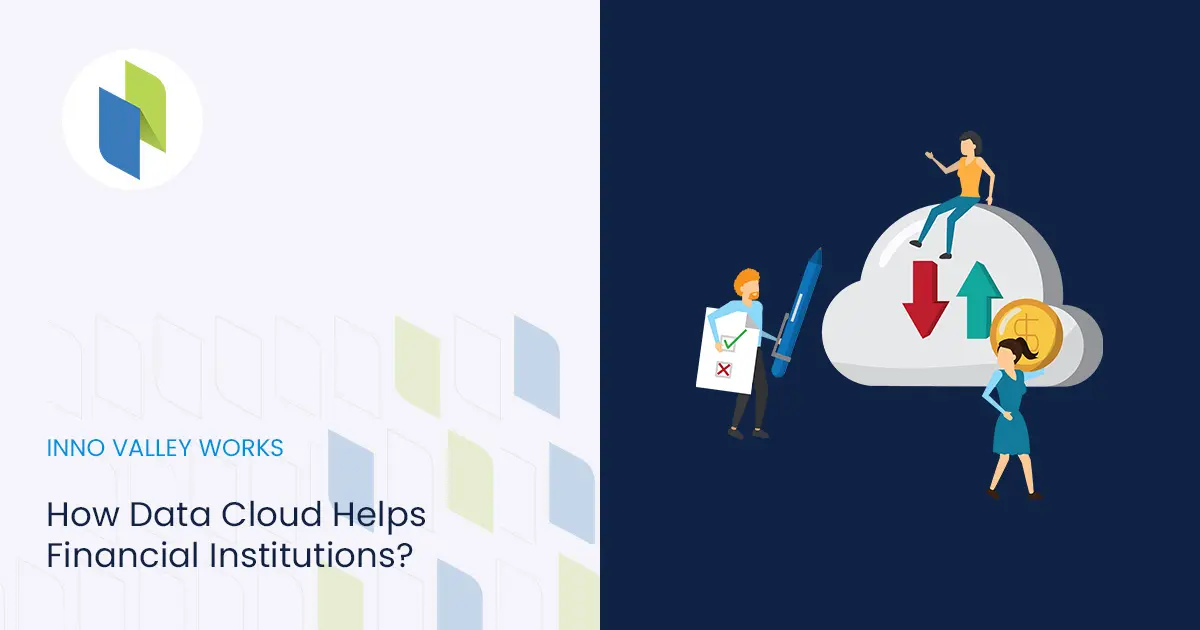
 .
.