Salesforce CPQ price rules help control quoting and optimize sales. Price rules
automate price calculations and update quote line fields. Price Rules can be made
to target the Quote Line Editor’s “Configurator” or “Calculator.” When the field
“RefreshPricing” in the quote object is set to true, a price rule is generated to update
the fields in the quote line.
Basic Price Rule Structure :
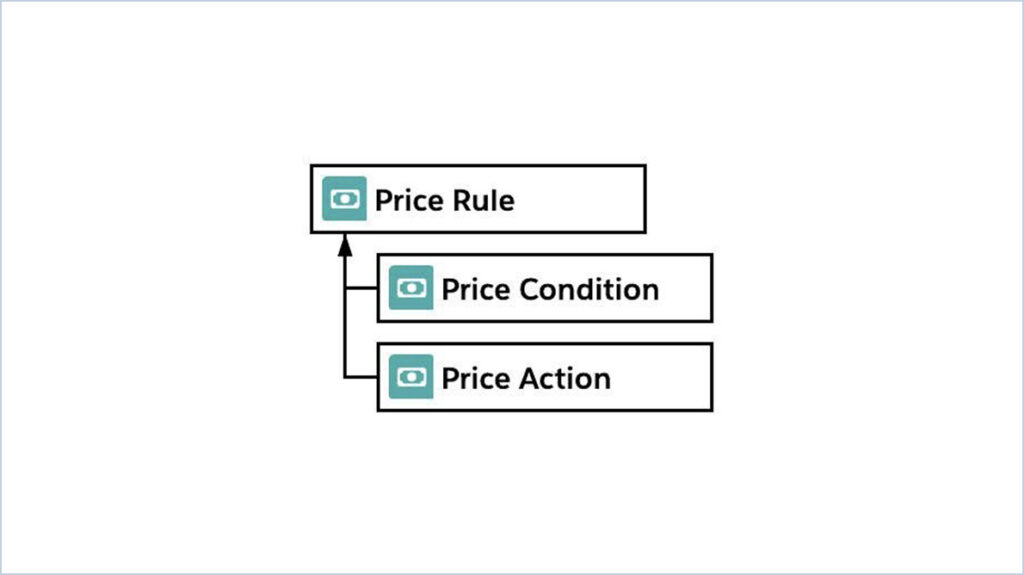
Price Rules : Fill in the required information in the fields to create or edit a price rule.
Price Condition : A price condition compares a field value, summary variable, or
formula against another field value, summary variable, or formula. There can be
several criteria for a rule.
Price Actions : The price rule takes its price actions against a target field when one
of its requirements is met. The value from a summary variable, formula, user-
defined value, or other quote line field is obtained by a pricing action and sent to the
target field. At least one action is required for a price rule.
Create a Price rule with the following values :
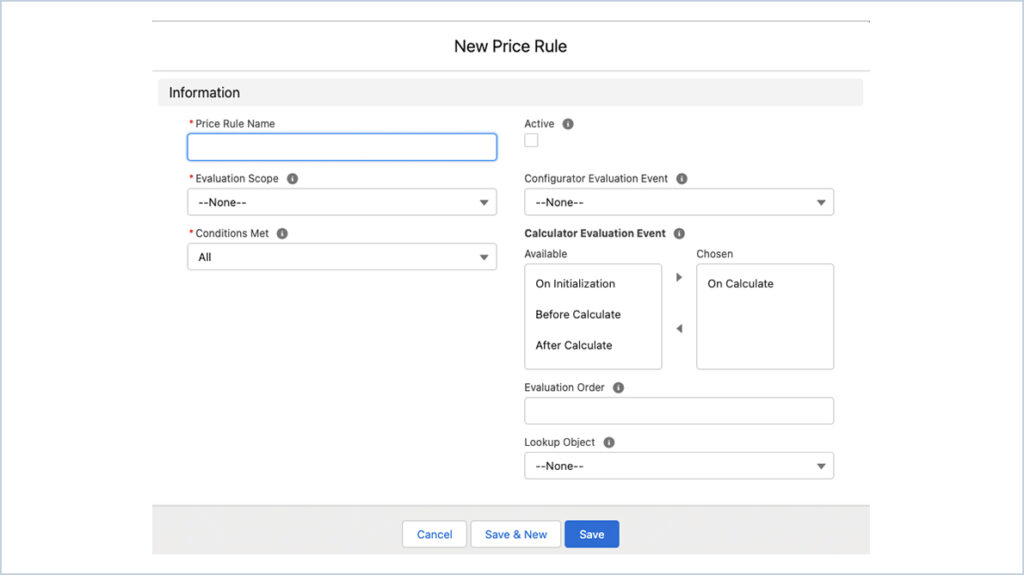
- Enter “Educational Netbook List Price” as the “Name” of the price rule.
- The “Evaluation Order,” which indicates the order in which the rule must be executed, should be entered as 10.
- Select “Evaluation Scope” as the calculator. The rule should be triggered from there. Calculator or Configurator are the two options.
- Decide to set the “Calculator Evaluation Event” to “On Calculate”. This is the name of the calculator event that will set off the price rules. When the evaluation scope is set to a calculator, this option is chosen.
- “Conditions Met” field should be set to All. Enter the condition in the Advanced Condition area if “Custom” is chosen.
- Enter the field names that this rule updates in the “Price Action Target Fields” field. Enter “SBQQ_Discount__c(Quote Line)” for this example.
- Save the record.
Create a Price Condition for the rule you just generated in the Price Rule associated list. Our desired condition is SBQQ_ProductCode__c = “IVW-P-2345” :
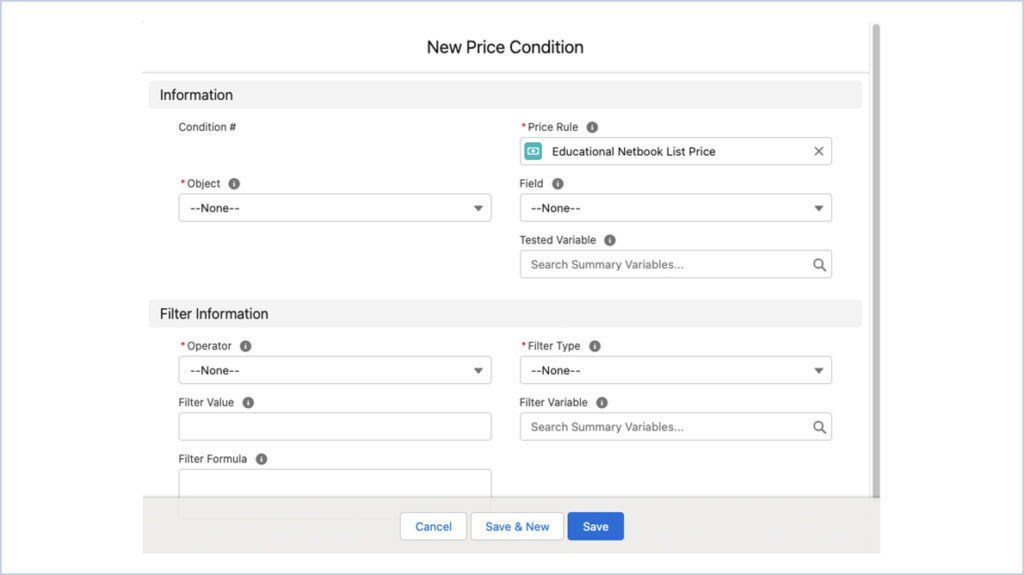
- To refer to the condition in the Price Rules object’s “Advanced Condition” field, enter the unique number “100” in the “Index” field.
- Choose the “Price Rule” with the value “Educational Netbook List Price” to evaluate the condition.
- Choose the field’s ‘Object’ name for which the condition should be evaluated.
- Choose the ‘Field‘ name as SBQQ__ProductCode__c.
- Choose the ‘Operator‘ as equals.(Values can be greater than, lesser than, starts with, etc).
- Choose the ‘Filter Type‘ as value.
- Specify “Field Value” as “IVW-P-2345” if value is chosen. In the “Filter Type” column, if the variable checkbox is checked, enter its name in the “Filter Variable” field. If the formula option is chosen under “Filter Type,” enter the formula in the “Filter Formula” section.
- Save the Record.
Create Price Action for the action to be taken when the condition becomes true. When the product code is ‘IVW-P-2345’, we are updating the SBQQ_Discount__c field value to 100 in this case :
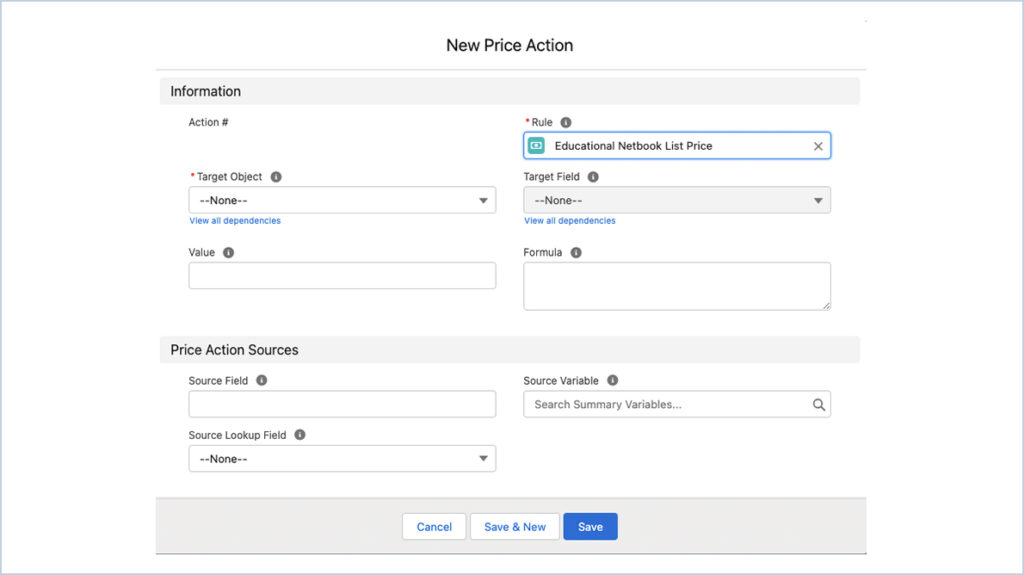
- Choose “Educational Netbook List Price” for the “Price Rule” under which the condition is to be evaluated.
- Put 1 in the “Order” field to indicate the order in which the activities should be executed.
- Enter 100 in the “Value” box, which must be assigned to the “Target” field when certain criteria are met.
- The name of the object on which the field needs to be updated is to be entered as “Target Object” as SBQQ__QuoteLine__c.
- Enter ‘Target Field‘ as SBQQ__Discount__c which is the name of the field which has to be updated.
- Save the record.
Once the price rules, conditions, and actions are created, they are automatically triggered whenever a quote or quote line is saved. If the conditions are met, the appropriate field value is updated in accordance with the price action defined.




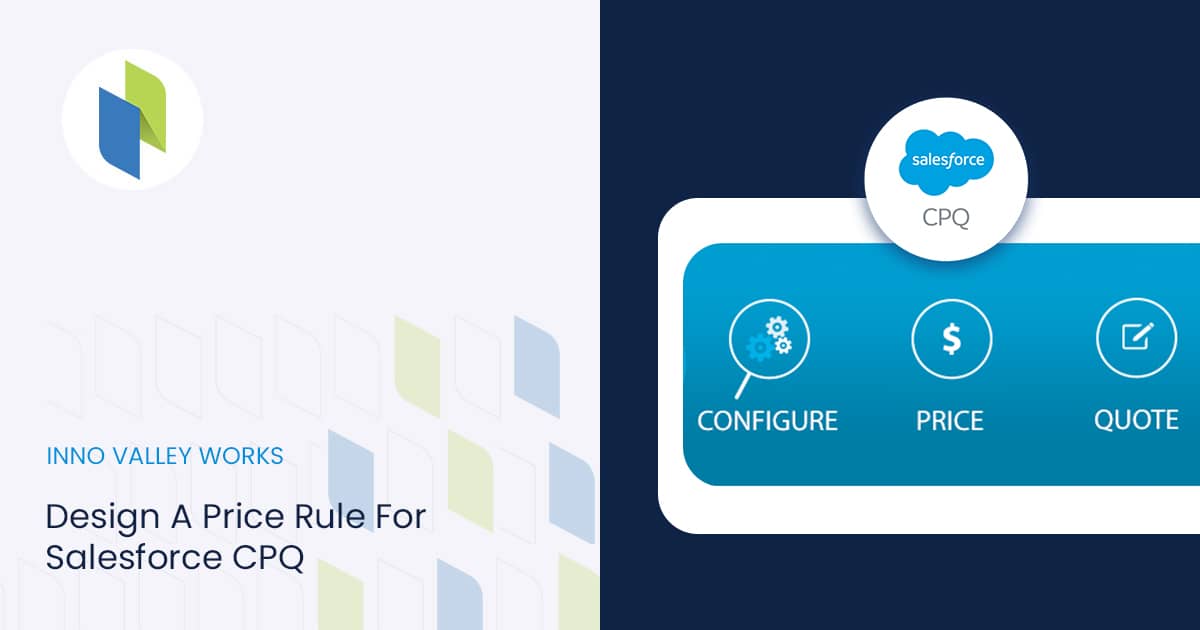
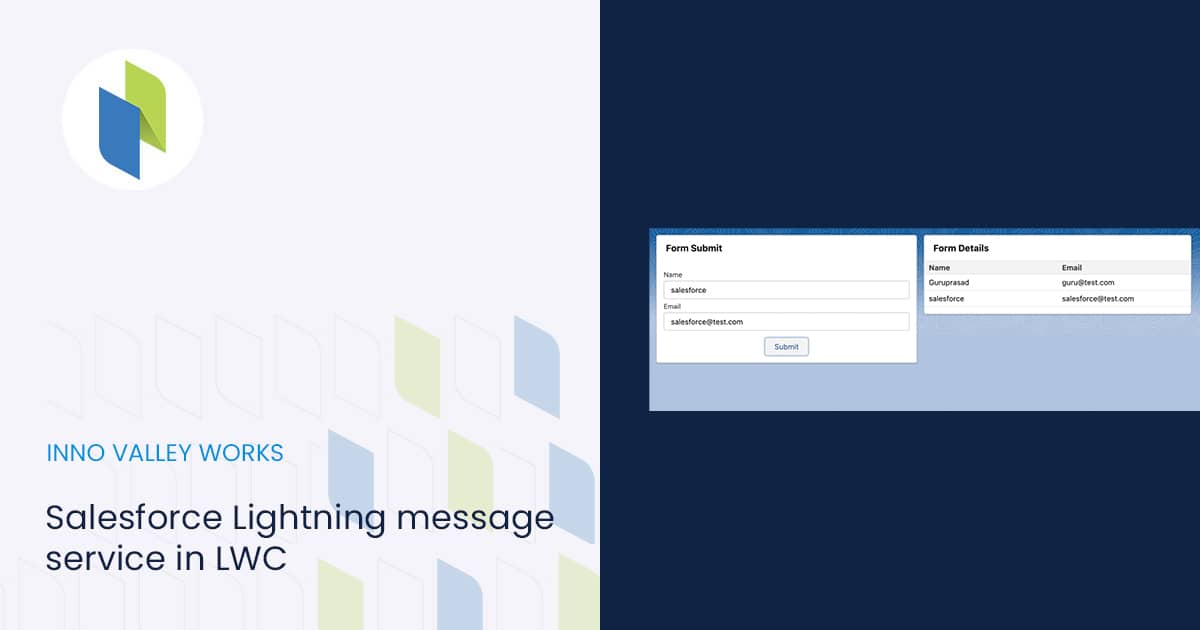

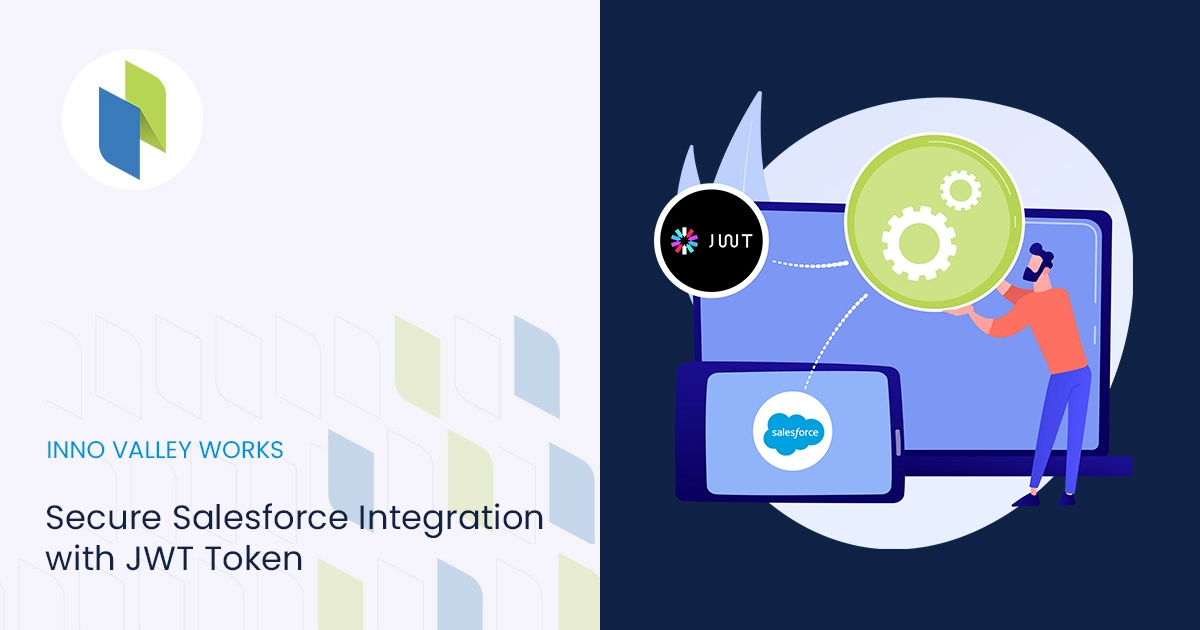

 .
.