- Goto Meta for Developers
- Under WhatsApp Click Quickstart
- Click the Message Templates
Whatsapp Business Template Messages
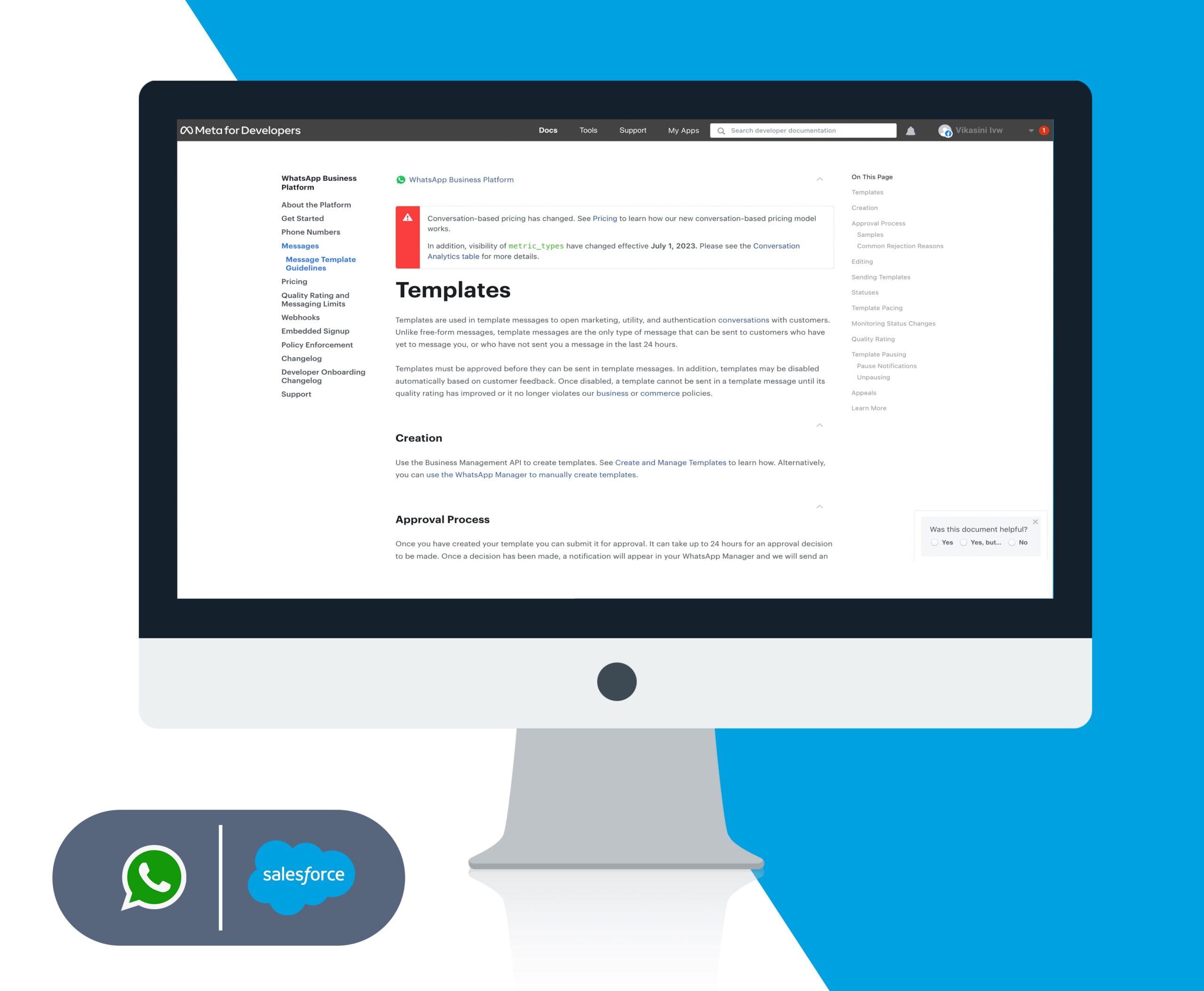
WhatsApp Template Message Creation in Meta :
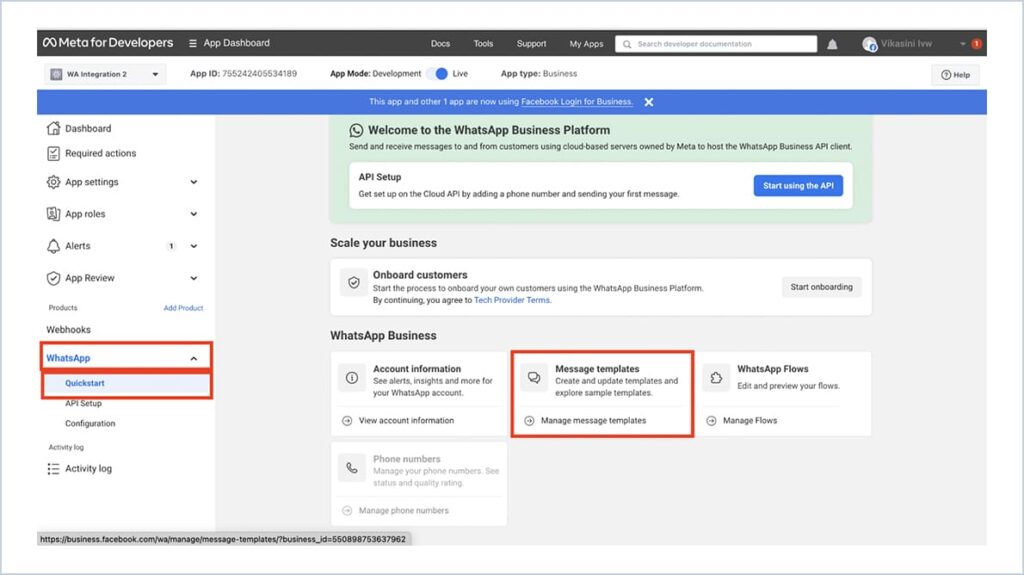
- Click Create Template button
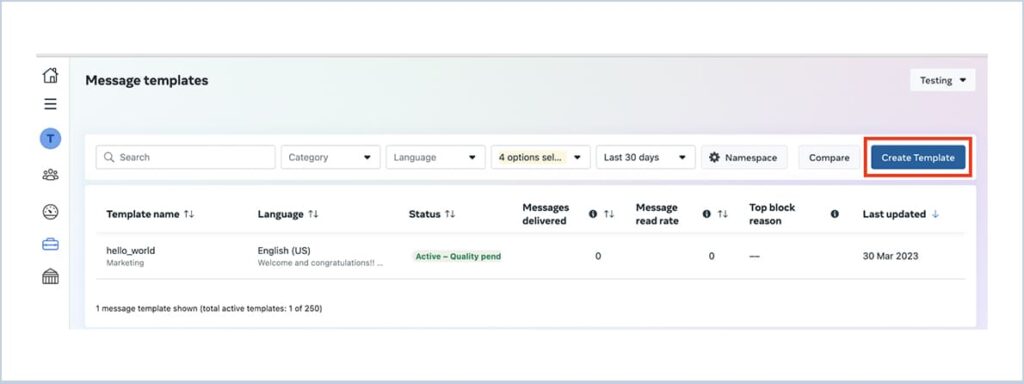
Choose the Category for template based on your business.
Enter the Name for the template.
Note : Name can only contain lowercase alphanumeric characters and underscores (_). No other characters or white space are allowed.
Choose the language in which the template needs to be available. Click the Continue button.
Text / Media Template :
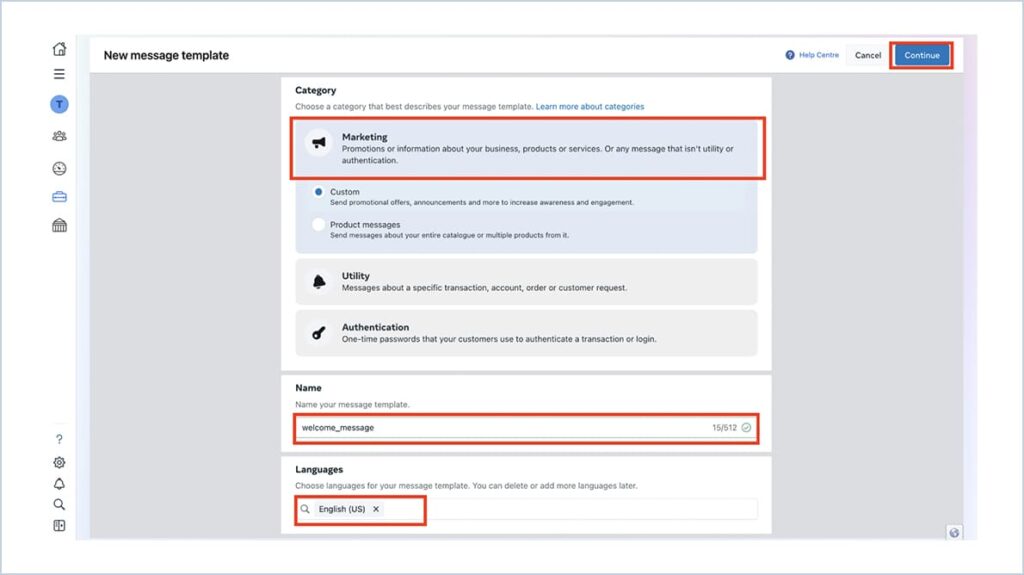
- Choose Header as Text / Media. If Text is chosen as header enter the header Text or if Media is chosen as header, Select any of the supported media types. Upload the sample media of the selected media type.
- Enter the message of template text in Body.
- Preview of the message template displayed in Whatsapp is shown at the right side
Quick Reply Buttons :
- Click Add a Button under Buttons section. Choose Marketing opt-out.
- Preview of the message template displayed in Whatsapp is shown at the right side.
- Click the Submit button.
Text Template
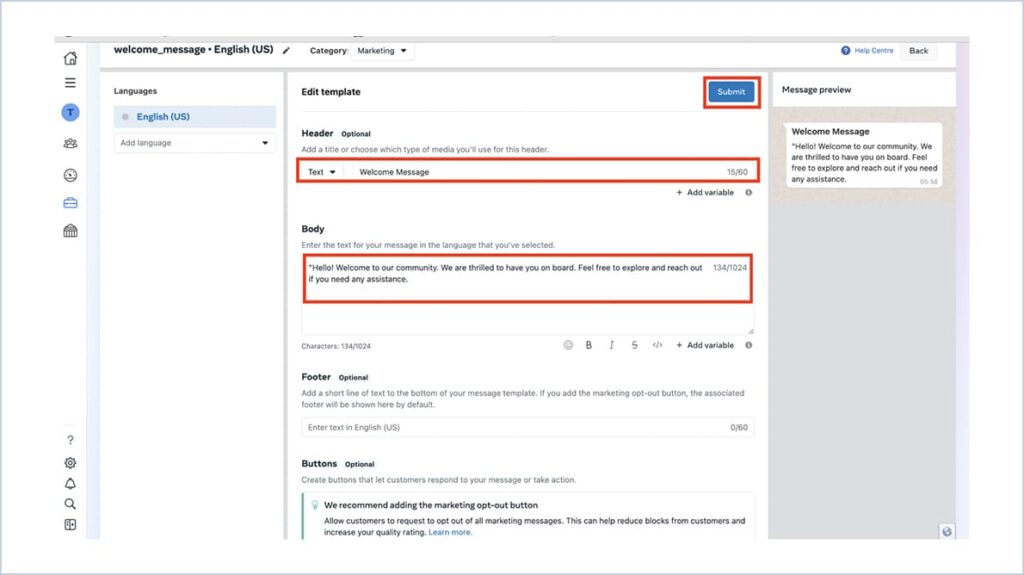
Media Template
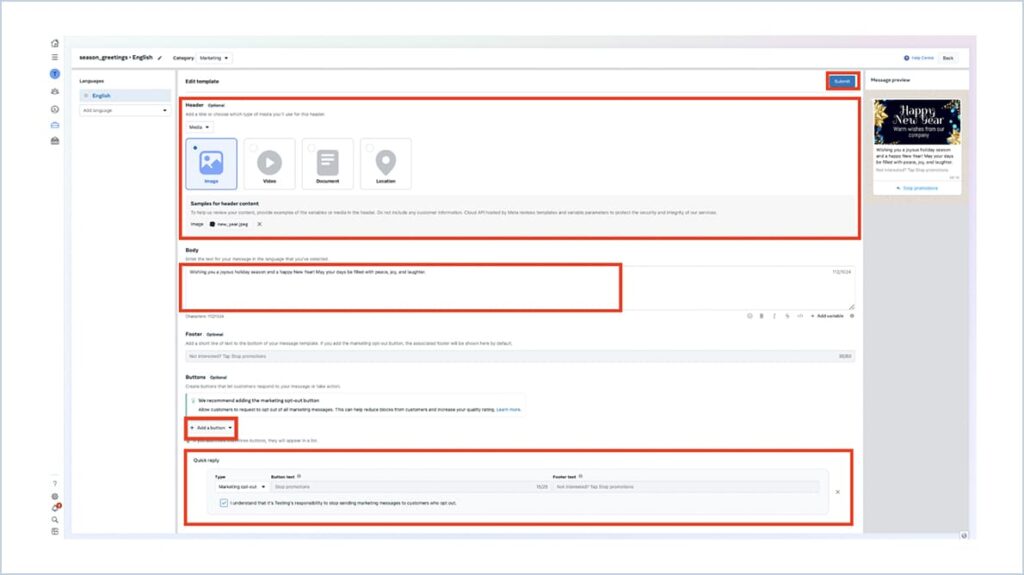
- Click the Confirm button.
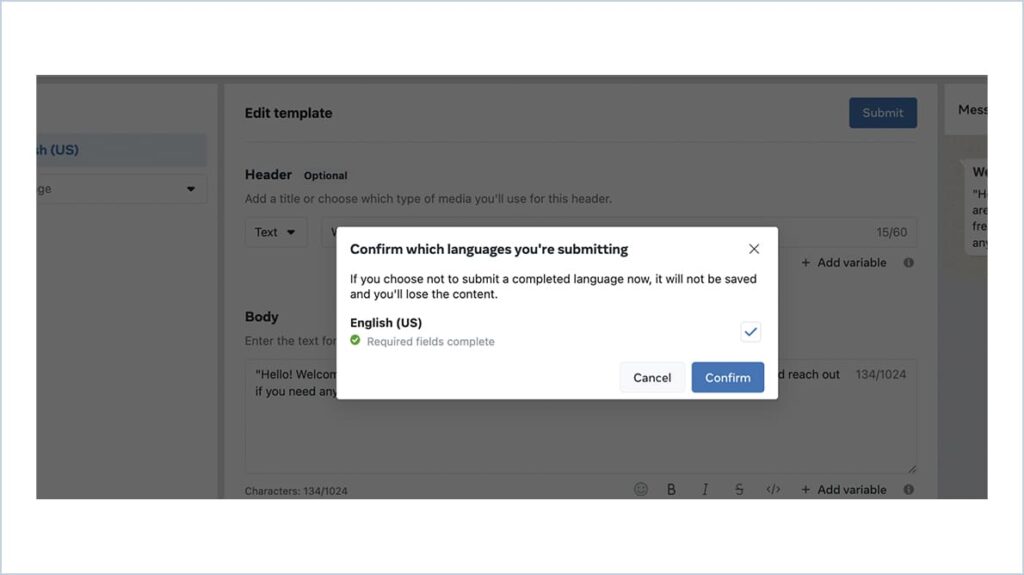
- You can see the newly created template with the status In review
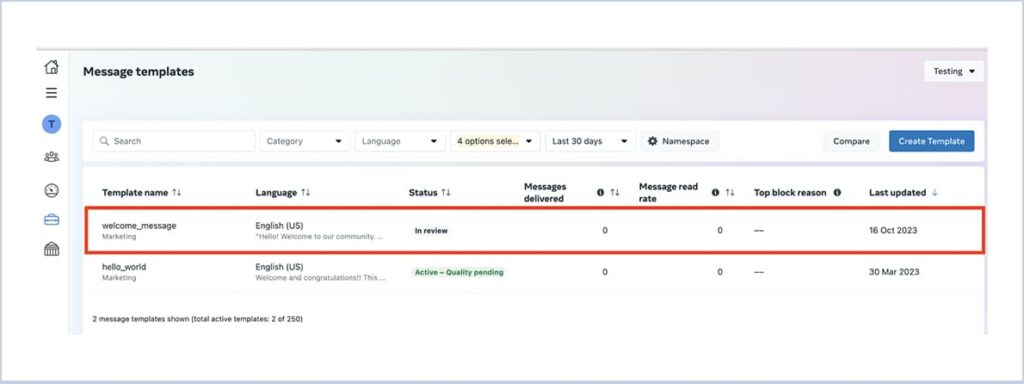
Adding Templates in Salesforce :
- Log in to the Salesforce org.
- In the App Launcher enter WA Templates. Click WA Templates.
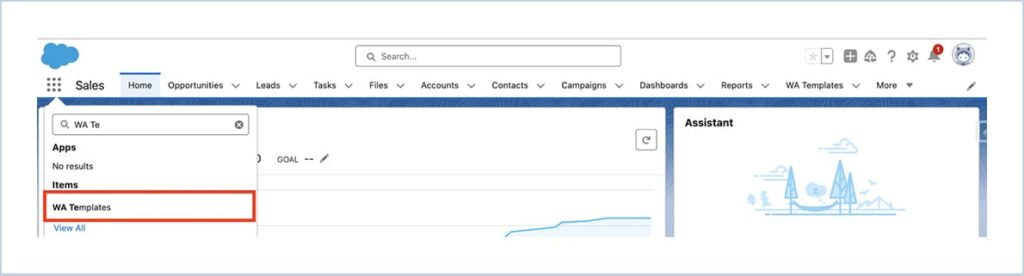
- Kindly click on Refresh Templates to view the updated list with your newly created Template
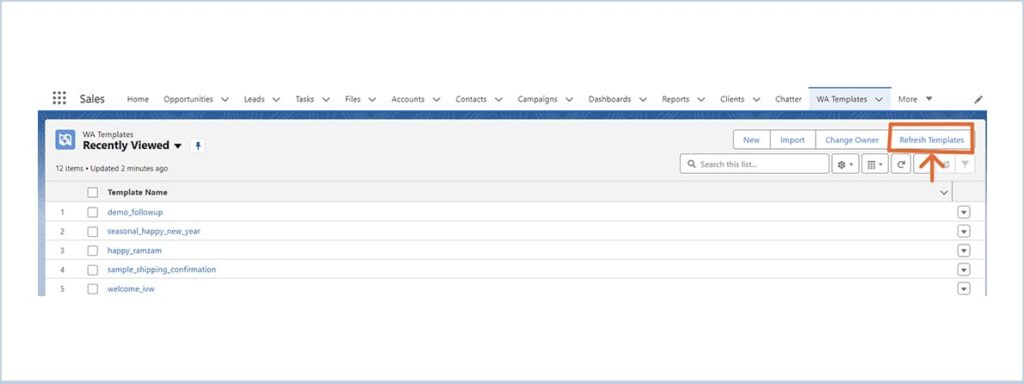
- Click to open your newly created Template.
- Check if it is active.
- Enter ‘Fields as Parameters’ or ‘Default Parameters’ based on your requirement
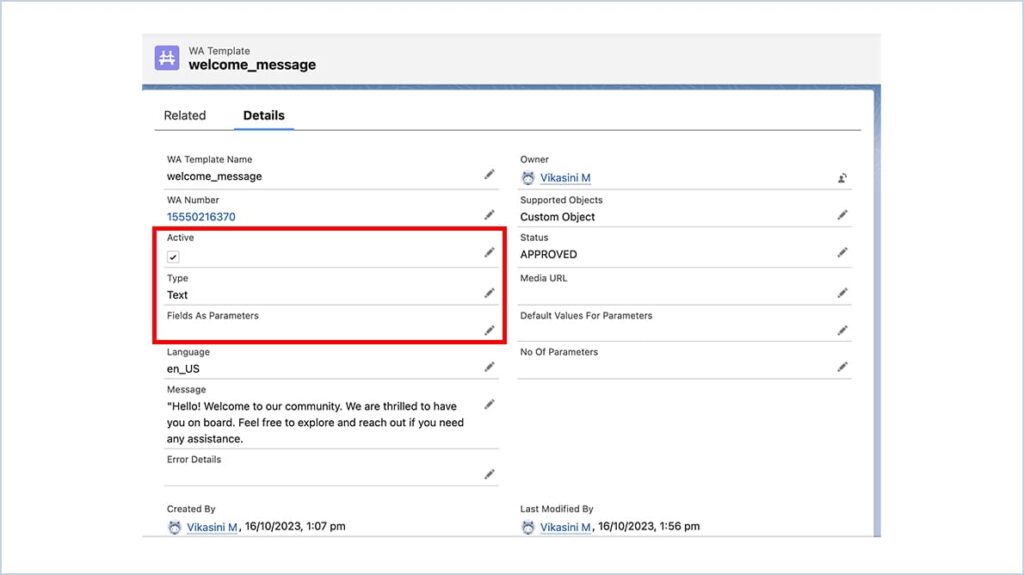
Dynamic Template :
- Click the Create Template button.
- Choose the Category of the template.
- Enter the Name of the template.
- Choose the language for the template and click the Continue button.
- Choose Header as Text and enter the header Text.
- Enter the template text in Body. In Place of Dynamic values use the Add variable button and enter the name for parameters.
- Preview of the message template displayed in Whatsapp is shown at the right side.
- Click Submit Button.
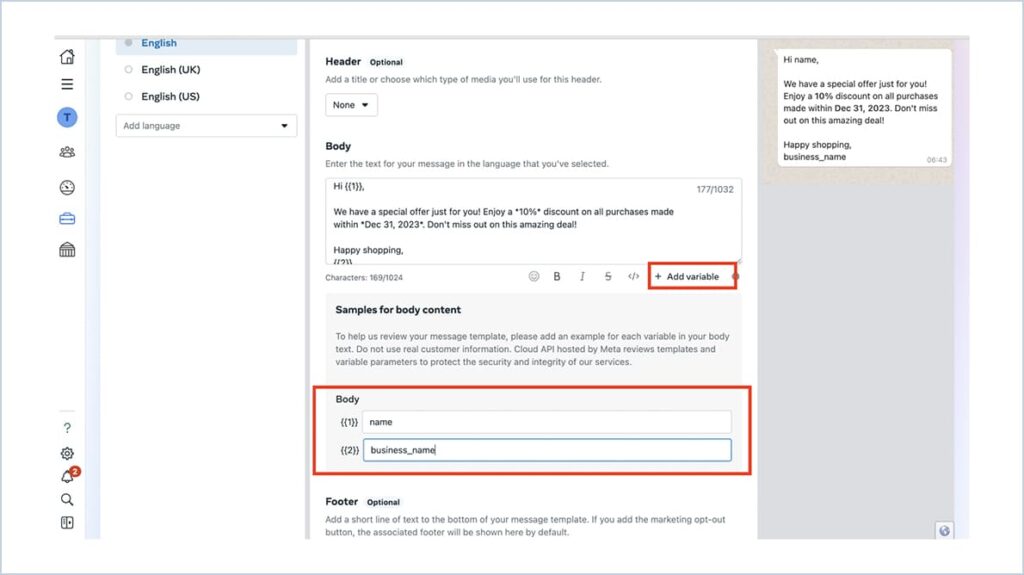
Dynamic Template With Header :
- Click the Create Template button.
- Choose the Category of the template.
- Enter the Name of the template.
- Choose the language for the template and click the Continue button.
- Choose Header as Media.
- Select any of the supported media types. Upload the sample media of the selected media type.
- Enter the message template text in Body.
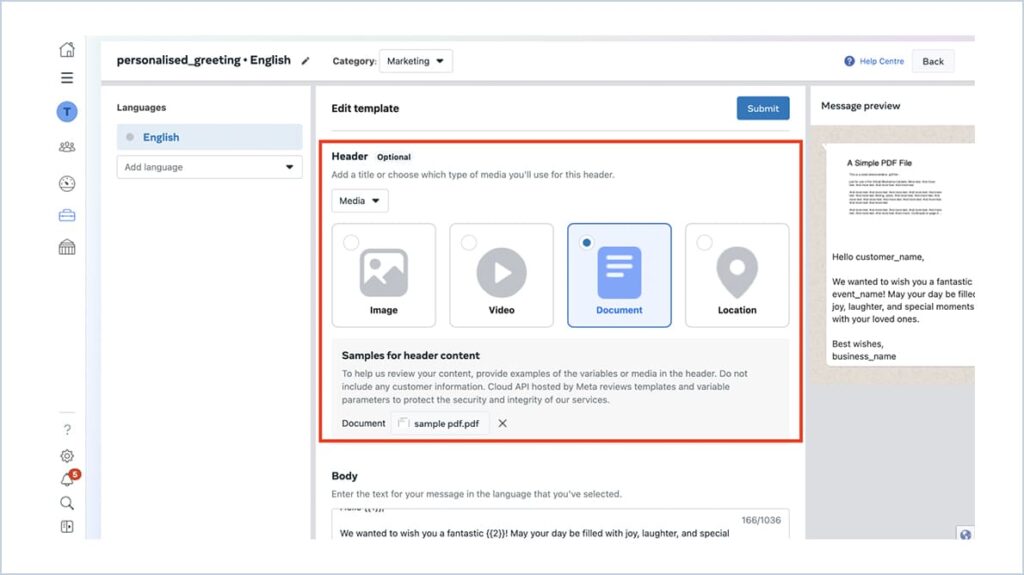
- Click Add a button. Select Visit Website from Call-to-Action buttons
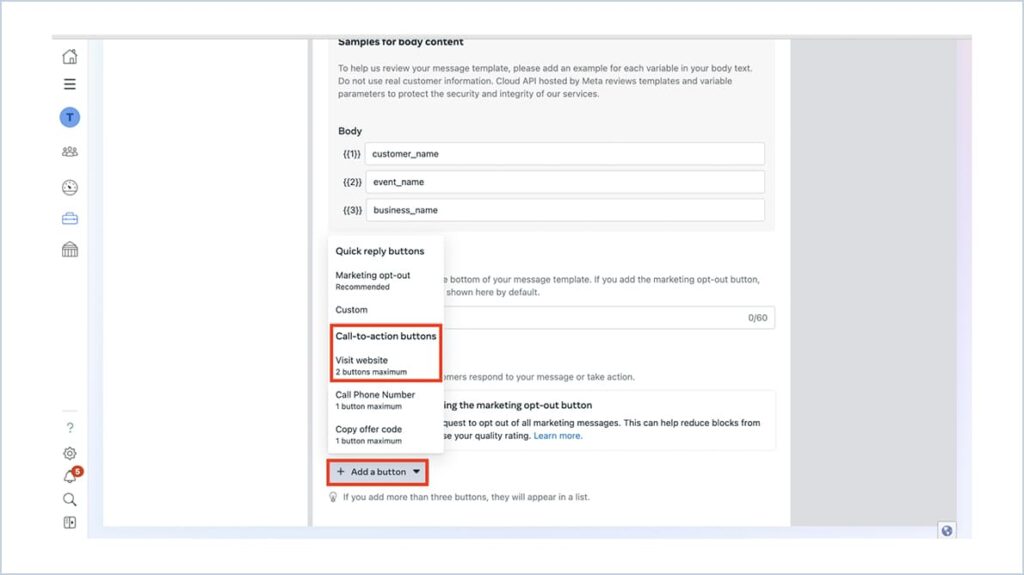
- Preview of the message template displayed in Whatsapp is shown at the right side.
- Click Submit Button.
Dynamic Template :
- Click the New button.
- Enter the Template Name in WA Template Name, Business Number in WA Number.
- Choose the Object for which the template needs to be supported.
- Check the Active Checkbox to show the template name in Whatsapp
- Since this is a Dynamic template, you need to give Values for Fields As Parameters, Default Values For Parameter.
- Fields As Parameters – Comma Separated fields API Name(From the Supported Object)
- Default Values For Parameters – If fields / fields values are not available default
- values will be used.
- Click the Save button.
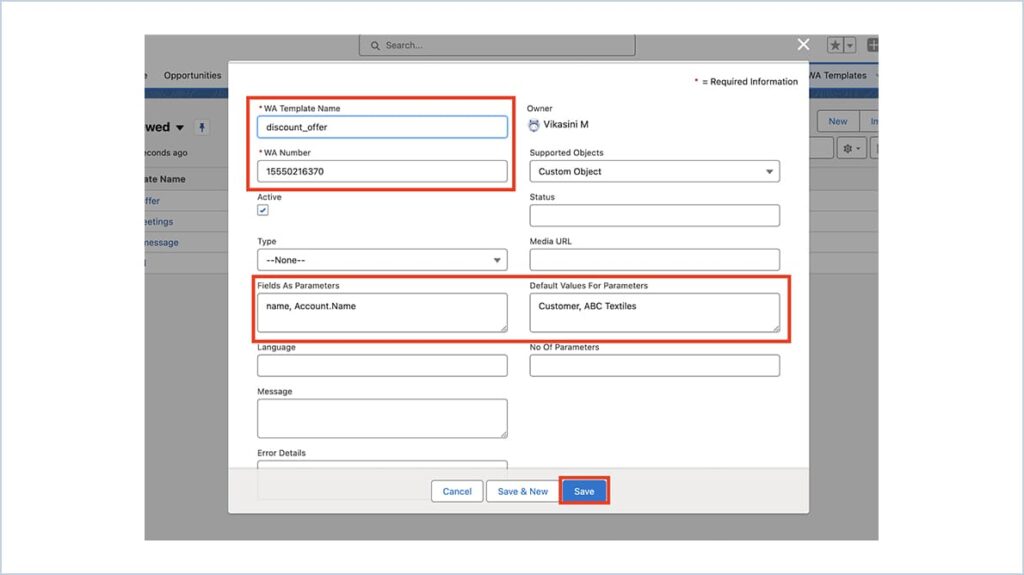
- Language, Message, Status fields are auto populated.
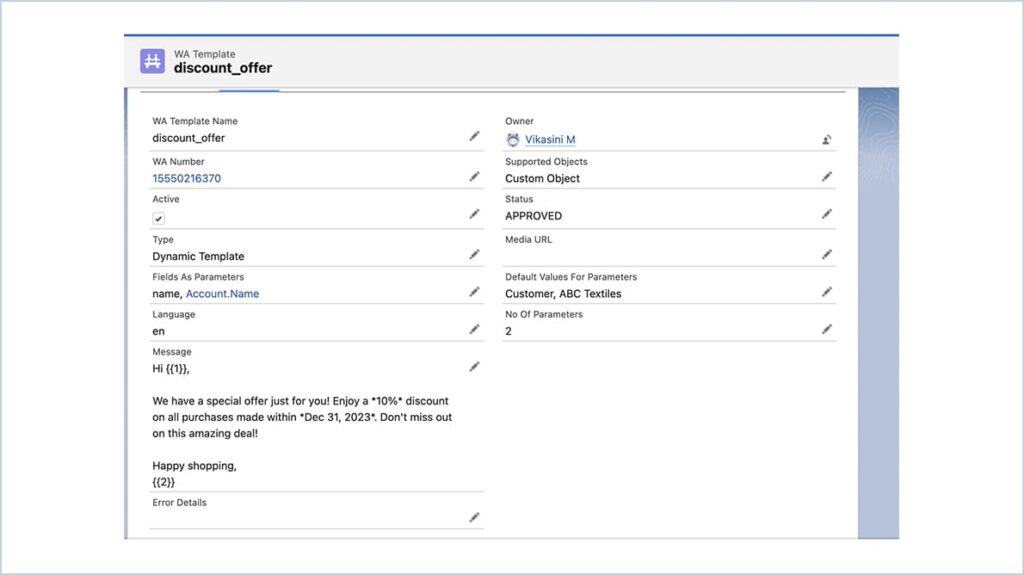
Dynamic Template With Header :
- Click the New button.
- Enter the Template Name in WA Template Name, Business Number in WA Number.
- Choose the Object for which the template needs to be supported.
- Check the Active Checkbox to show the template name in Whatsapp
- Since this is a Dynamic template, you need to give Values for Fields As Parameters, Default Values For Parameter.
- Since this template is associated with media, you need to give the url of the header in the Media URL.
- Click the Save button.
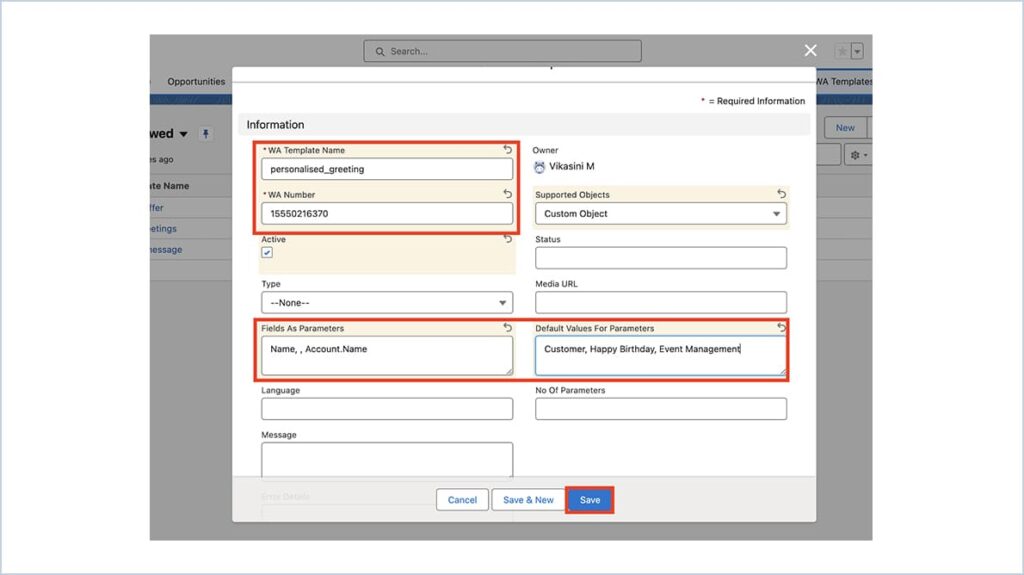
- Type, Language, Message, Status, No.of Parameters are auto populated.
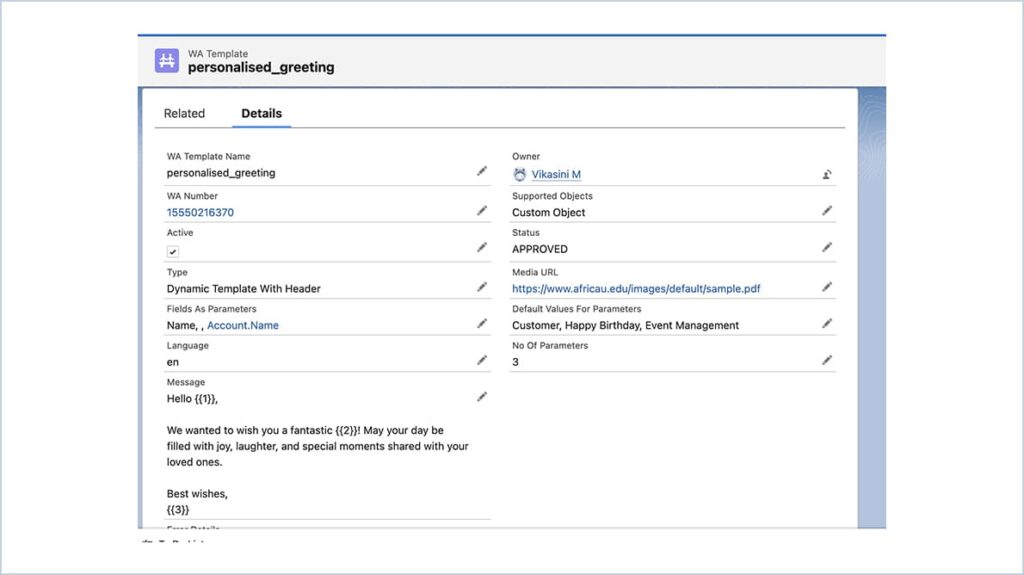
To Know More about Whatsapp Templates : https://developers.facebook.com/docs/whatsapp/message-templates/guidelines/






 .
.